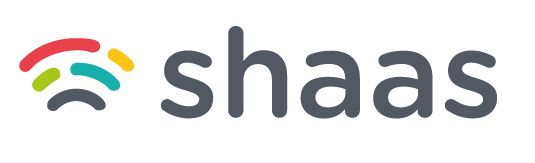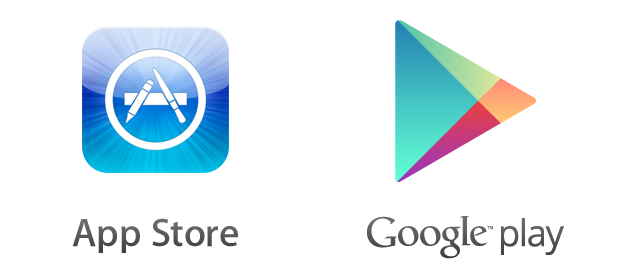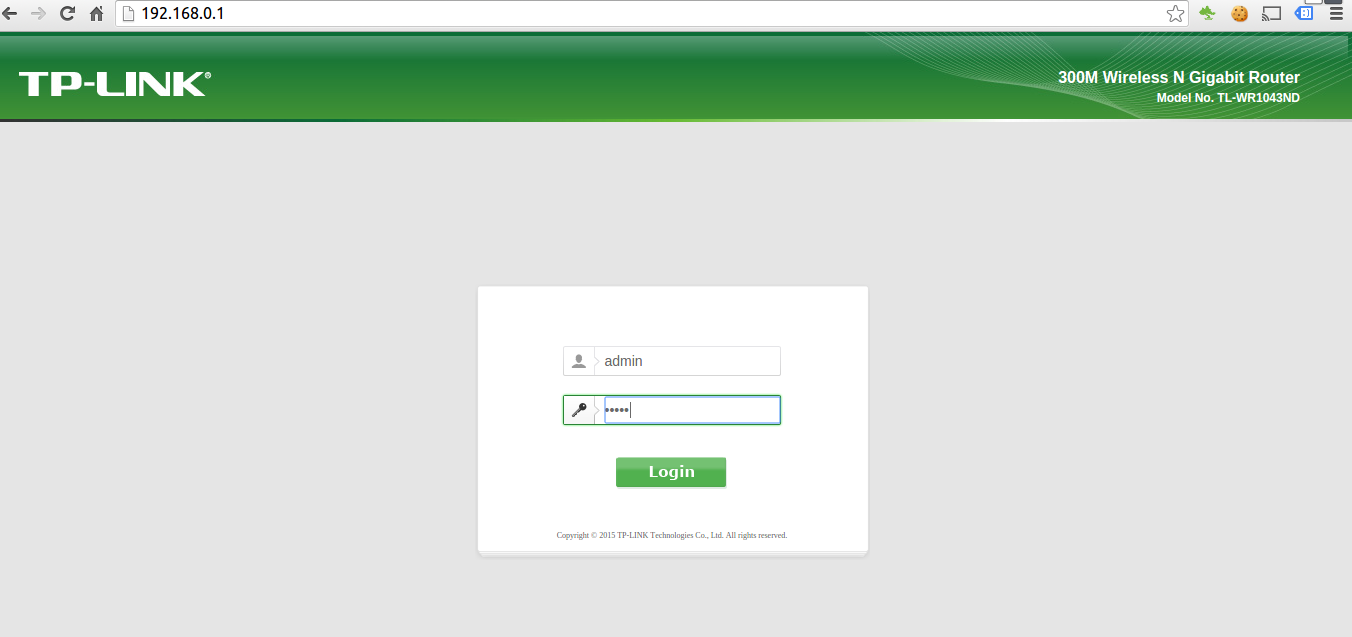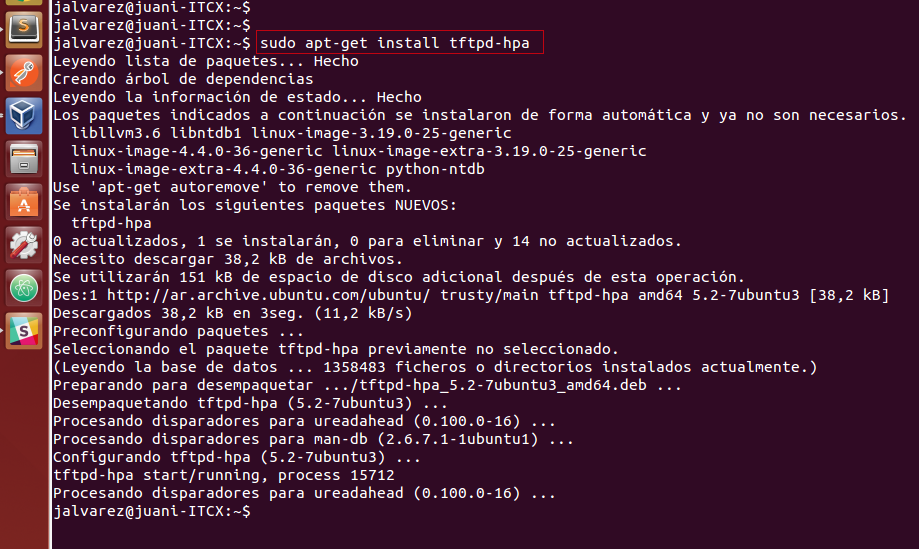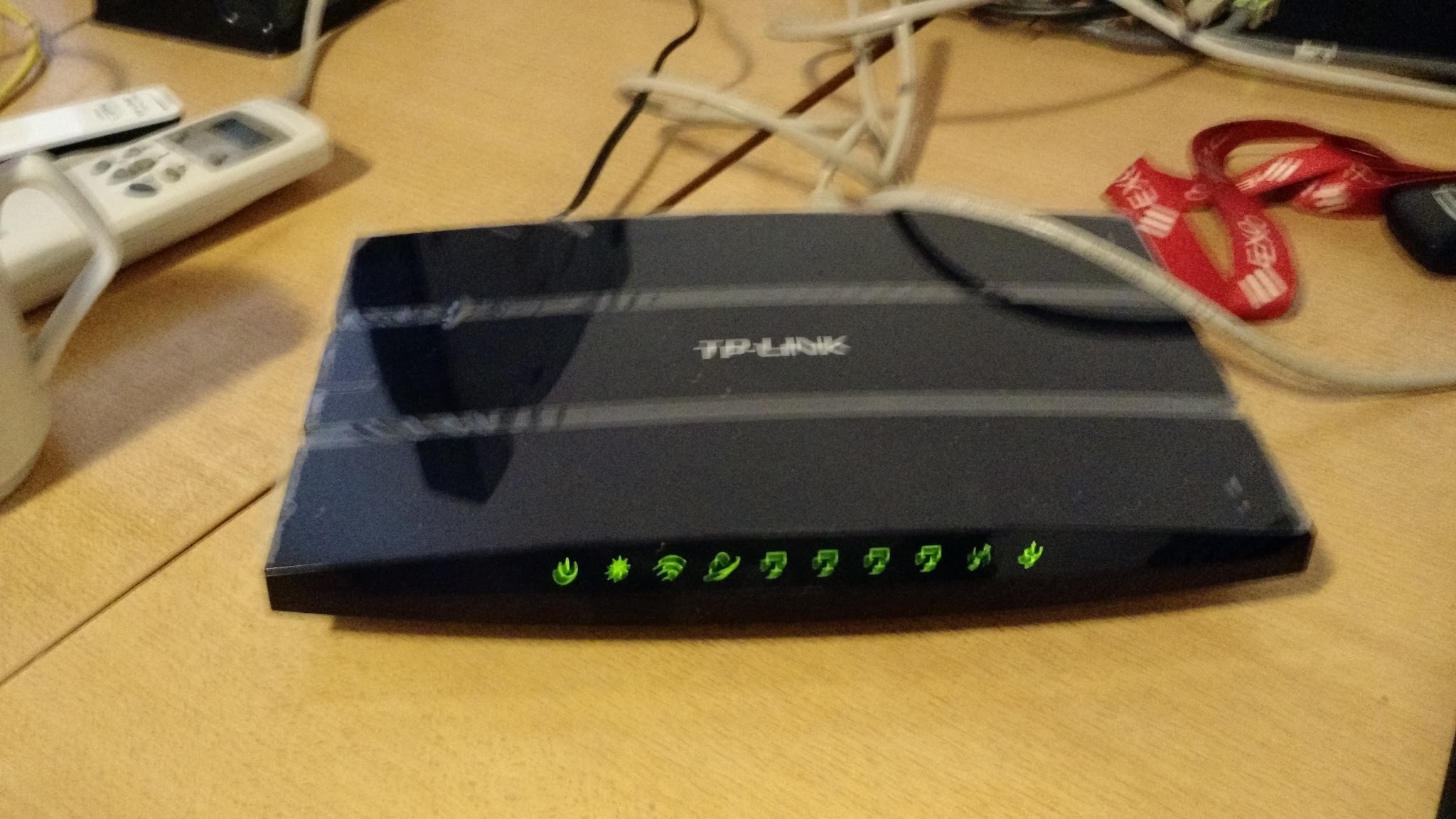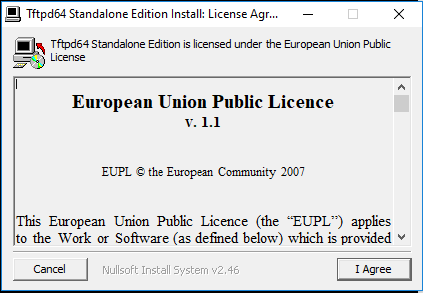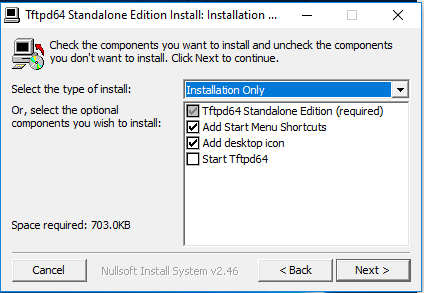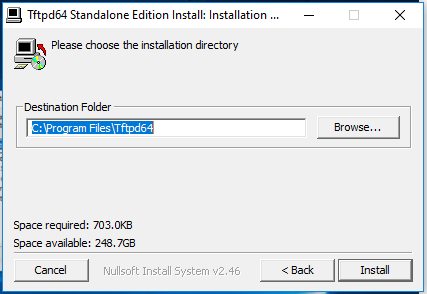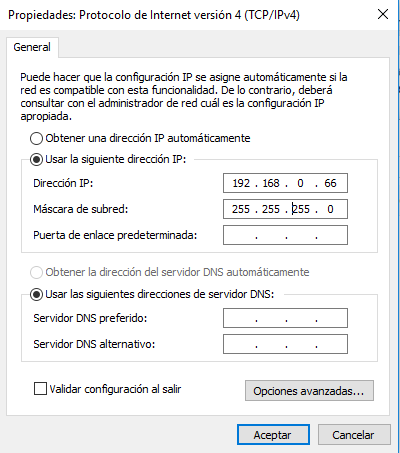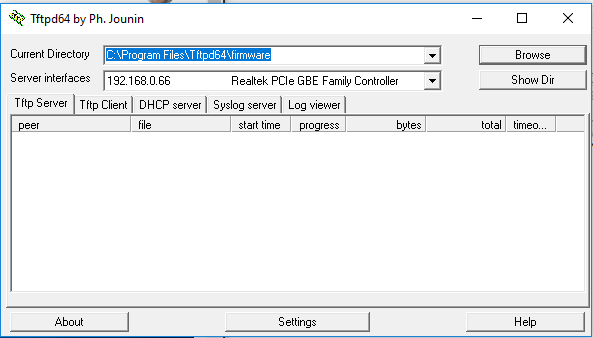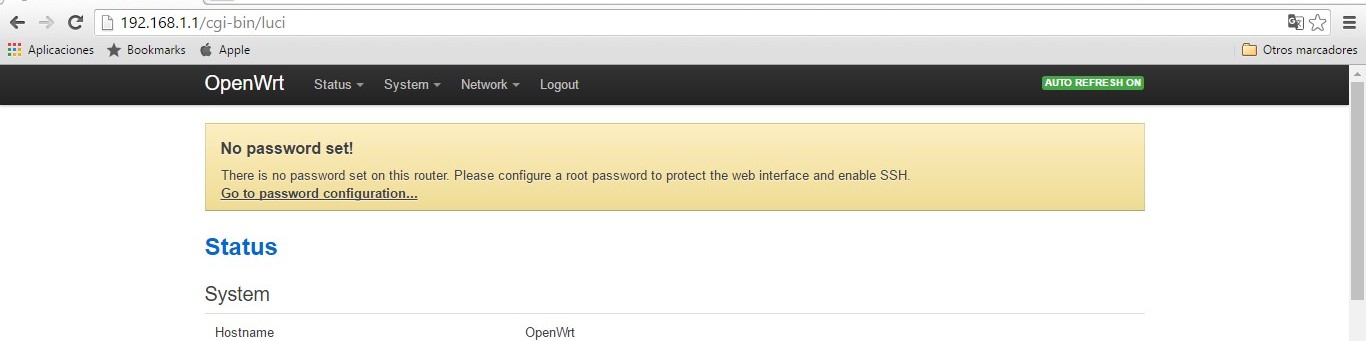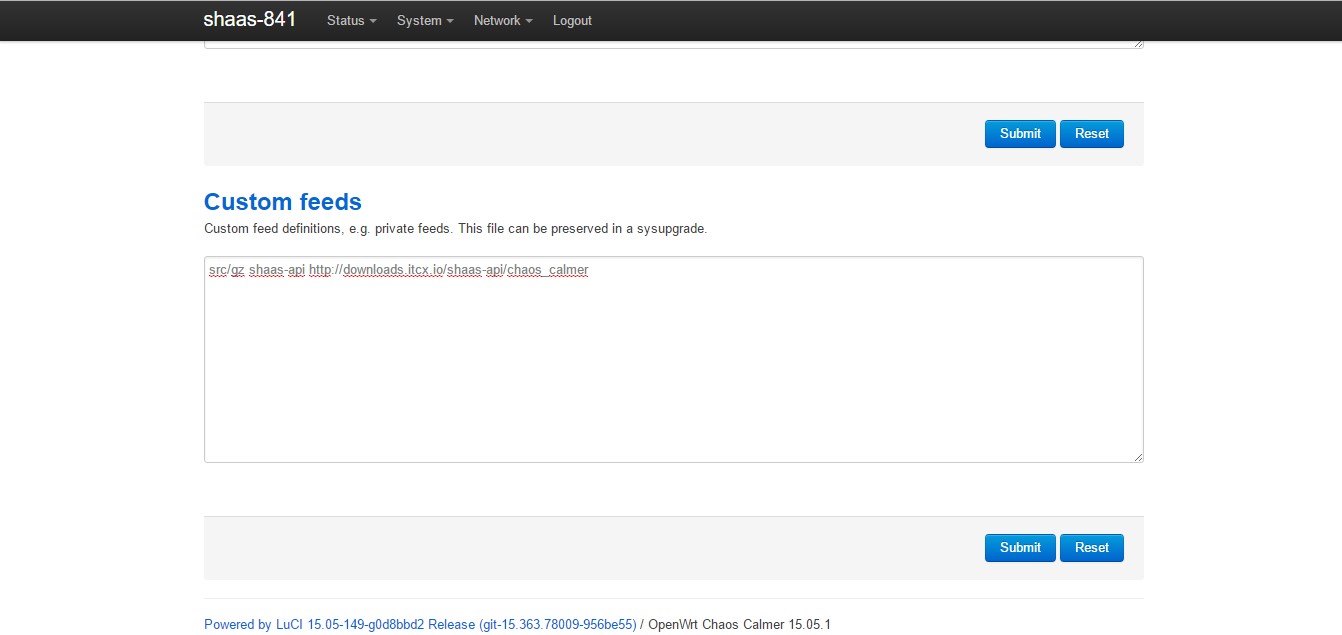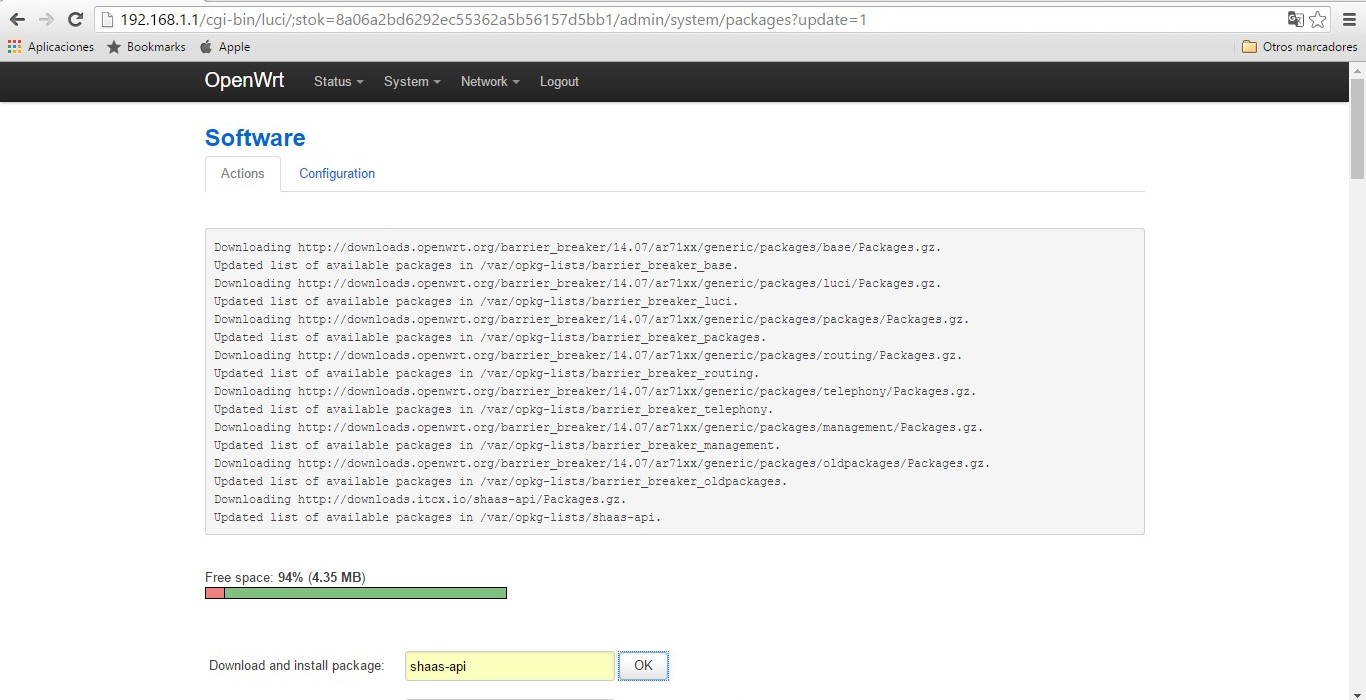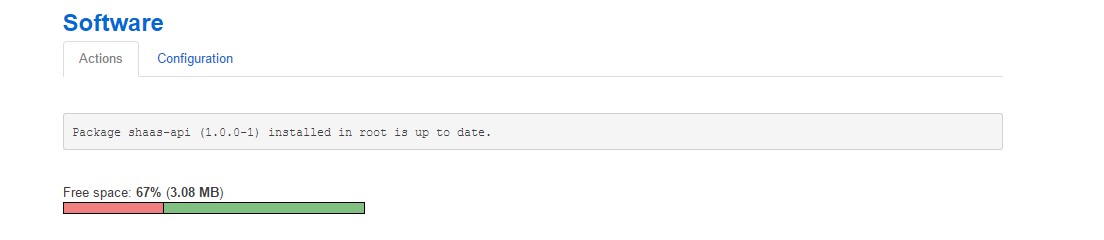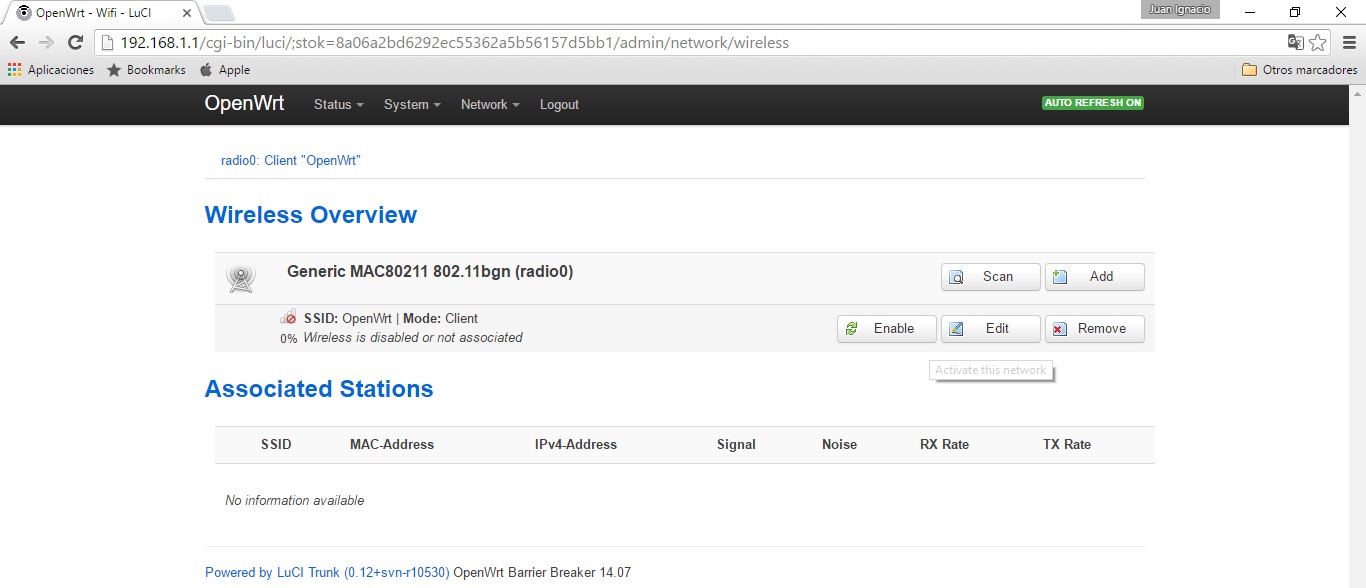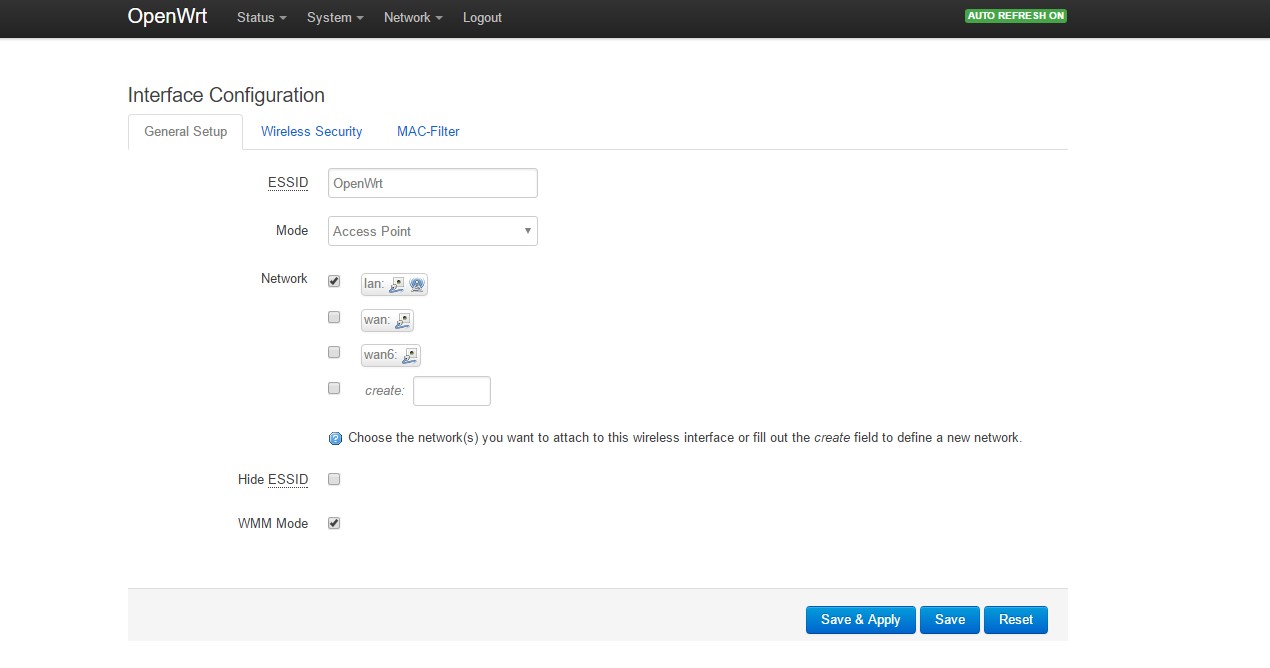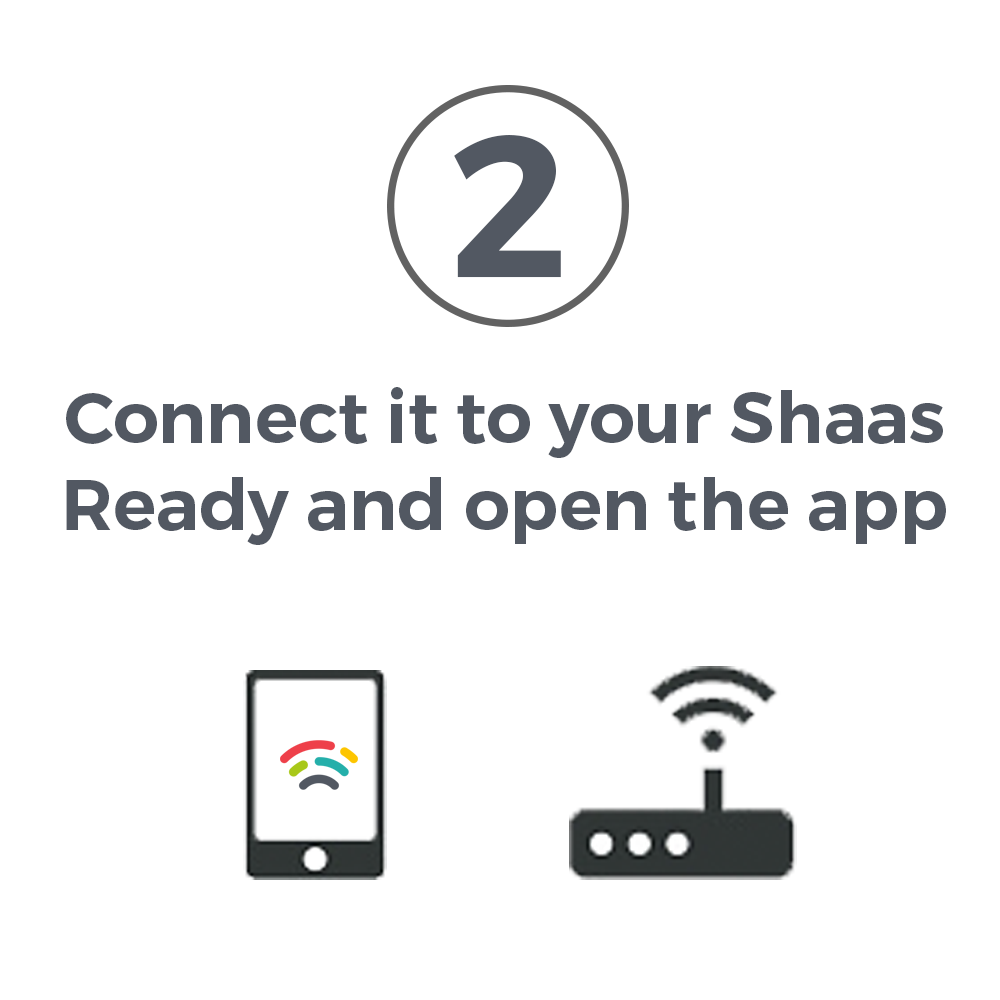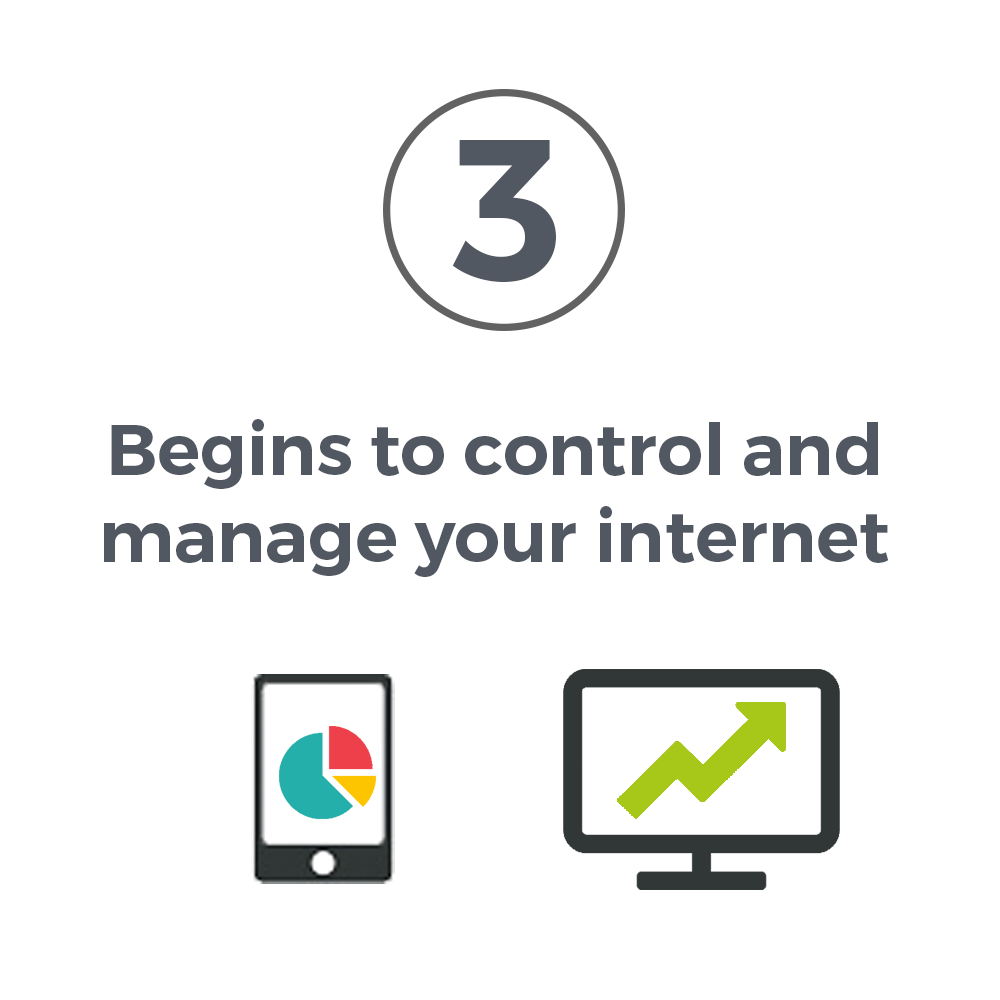FLASH OF ROUTERS WITH OPENWRT AND SHAAS API
To do this, follow this instruction
We will do the Flashing and the Activation of the Routers, so that you can control your Internet.
1 - Install the App Shaas
2 -Download the correct firmware according to the router
Login to the link and download the correct firmware from the OpenWRT site or from our Storage of tested firmware:
Firmwares OpenWRTFirmwares Test for ITCx
3 - Flash of Firmware. Exist 3 Options.
There are 3 ways to flash teams and let them walk with both OpenWRT and Shaas.
The 3 forms arrive at the same result, but it is always convenient to work with our Firmwares, since in addition to being faster the process, is tested the good operation.
Option 1
Using our firmware, which can be obtained from the link in step 3. And using the Router’s Web Interface to Flash the computer.
Option 2
Using our firmwares, which can be obtained from the link in step 3. And using TFTP to Flash the computer.
Option 3
Using an original OpenWrt firmware, which can be obtained from the official site. And using the Web Interface of the router to flash the computer and install the shaas package.
Option 1
Option 1: From Web Access with our Firmawares.
Follow this 3 steps and you will have you router withOpenWRT and Shaas.
Access the menu option: System Tools -> Firmware Upgrade, Select the file you downloaded from our Firmware Repository, press Upgrade
*Important note: some models do not support such long names in firmware files so after downloading it should be renamed, eg firmware.bin
Next, the shaas software has already been flashed and installed, only activates shaas-premium
The router is located at http://192.168.54.1
The device starts up with the following pre-set configurations:
- User management WEB: admin, password: shaas
- User for ssh: admin, password: shaas
- Password for the shaas application: shaas
- WIFI network: same as the base of the router set by TPLINK [Ex: TP_LINK_25B2]
- Pass Wifi: same as the pin on the base of the router where it says wireless password / PIN
For the Activation continue with the detailed steps on our website here
Option 2 (Ubuntu)
Option 2: From TFTP.
Follow this 9 steps and you will have the router with OpenWRT and Shaas.
1. Place the router firmware in the root directory (/) of the TFTP server
a. Download the firmware of the firmware repositories of ITCx, the names of these firmwares for TFTP carry the model of the computer, version and at the end the word recovery.
b. The downloaded firmware should go to: /var/lib/tftpboot/
1. Set interface of the PC that has the server TFTP en la IP: 192.168.0.66
sudo ifconfig eth0 192.168.0.66 up
With the router OFF, connect the PC to the router in a LAN mouth without anything connected in the Internet mouth.
Press the reset button on the router to turn it on and hold the reset for 20 seconds. Steady light led: power / star system / reboot
In case of success if you take IP with the PC connected to the LAN, you should receive an IP address of the network: 192.168.54.xx / 24, the router is left with the power / system leds and the lan is connected
Next, the shaas software has already been flashed and installed, only activates shaas-premium
The router is located at http://192.168.54.1
The device starts up with the following pre-set configurations:
- User management WEB: admin / root, password: shaas
- User for ssh: admin, password: shaas
- Password for the shaas application: shaas
- WIFI network: same as the base of the router set by TPLINK [Ex: TP_LINK_25B2]
- Pass Wifi: same as the pin on the base of the router where it says wireless password / PIN
For the Activation continue with the detailed steps on our website here
Here you can define the content that will be placed within the current tab.
Option 2 (Windows)
Option 2: From TFTP.
Follow this 9 steps and you will have the router with OpenWRT and Shaas.
1.Place the router firmware in the root directory (/) of the TFTP server
a.Download the firmware of the firmware repositories of ITCx, the names of these firmwares for TFTP carry the model of the computer, version and at the end the word recovery.
b.The downloaded firmware should go to: C:\Program Files\Tftpd64\firmware
1. Execute TFTPD
a. Select Server interfaces (192.168.0.66).
b. Select Current Directory
c. With the router OFF, connect the PC to the router in a LAN mouth without anything connected in the Internet mouth.
Press the reset button on the router to turn it on and hold the reset for 20 seconds. Steady light led: power / star system / reboot
In case of success if you take IP with the PC connected to the LAN, you should receive an IP address of the network: 192.168.54.xx / 24, the router is left with the power / system leds and the lan is connected
Next, the shaas software has already been flashed and installed, only activates shaas-premium
The router is located at http://192.168.54.1 The device starts up with the following pre-set configurations:
- User management WEB: admin, password: shaas
- User for ssh: admin, password: shaas
- Password for the shaas application: shaas
- WIFI network: same as the base of the router set by TPLINK [Ex: TP_LINK_25B2]
- Pass Wifi: same as the pin on the base of the router where it says wireless password / PIN
For the Activation continue with the detailed steps on our website here
Option 3
Option 3: From web access.
Follow this 8 steps and you will have the router with OpenWRT and Shaas.
Access to Menu Option: System Tools -> Firmware Upgrade, Select the file that you download in step 2), press Upgrade
*Important note: some models do not support such long names in firmware files so after downloading it should be renamed, eg firmware.bin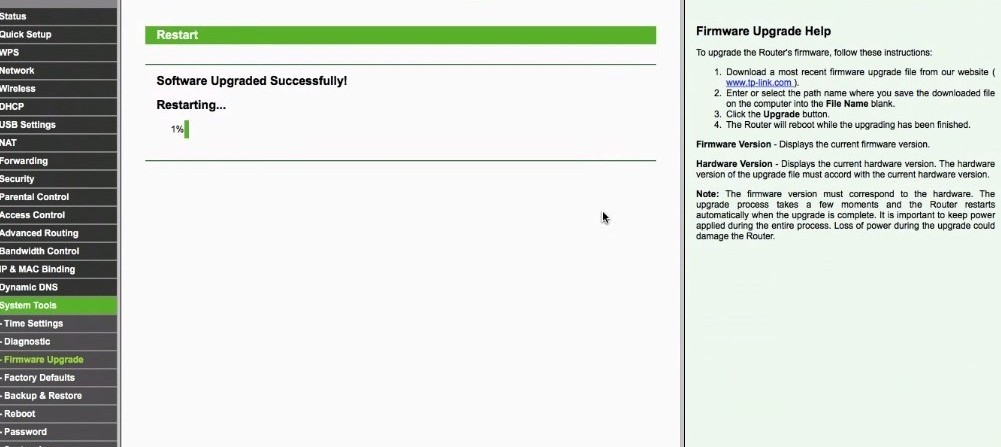
Then to reset, access the router [ default http://192.168.1.1/ ]
Click Login, then in Go to password configuration.
Here we configure the credentials:
● The password with which you will have access from the app the client. We recommend that it be an easy data to remember, in our case we configured a whole number of 6 digits completely random, (eg: 687521). ● Clic in “Save and Apply”
Configure the Router’s Internet access, you will need to be connected to the Internet in order to install the SHAAS software
Access to System -> Software-> Configuration and you change:
- In case you have the following line: option check_signature 1
The comment, entering a numeral sign in front (#) Subsequently press SUBMIT.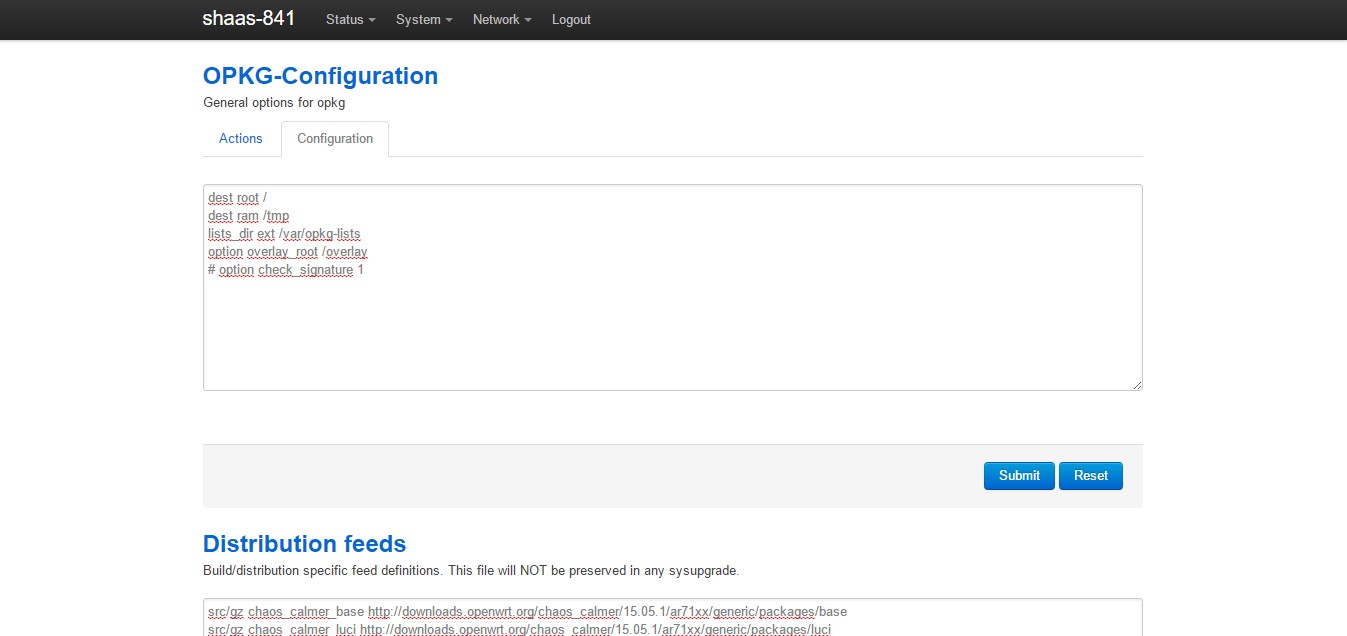
2. We add the following line in the quadrant “Custom feeds”
src/gz shaas-api http://downloads.itcx.io/shaas-api/chaos_calmer
Then go to System -> Software -> Actions and click on Update Lists, and wait for the updated package list to appear, then install the shaas-api package, placing shaas-api in the ‘Download and install package’ And press OK.
Succesfull massege:
4 - Activate Shaas
5 - Begin to manage your Internet
Now you can configure Shaas, the first step is to tell shaas how is your Internet Connection (Mb) going to upside right menú and select: Discover. Then you could:
- See the general state for the network.
- See who is using the Internet.
- Manage the Internet.
- See usage in Real Time.
- Enable/Disable device Internet Access.
- Intelligent configurations on Shaasme for for common situations (Premium).
- Access shaas from your browser with: ShaasCloud (Premium).
- Manage your shaas from everyware (Premium).